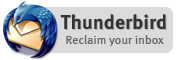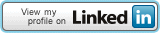Packard Bell R4-360
Last Update: 26 Luglio 06
Ho installato la versione di Ubuntu 6.06 (Dapper Drake) senza particolari problemi; quasi tutto ha funzionato senza problemi!!
Os : Ubuntu The Dapper Drake 6.06
|
Componenti Hardware |
Status su Linux |
note |
|---|---|---|
|
Intel Celeron M 350 |
Funziona |
Vedere Cpu scaling |
|
15.4 TFT 1280x800 |
Funziona |
Vedere Risoluzione |
|
512 MB DDR Ram |
Funziona |
Niente |
|
80 GB Ultra ATA Hard Drive |
Funziona |
Niente |
|
DVD▒R9 |
Funziona |
Niente |
|
Batteria |
Funziona |
Controllare l'applet di Gnome |
|
Modem 56k interno |
Non testato(dovrebbe funzionare) |
.... |
|
Scheda Ethernet 10/100 |
Funziona |
Niente |
|
Scheda wireless 802.11b/g |
Funziona con ndiswrapper |
Vedere Ndiswrapper |
|
Scheda video |
Funziona |
Vedere Risoluzione per ottenere la risoluzione 1280x800 |
|
Scheda sonora |
Funziona |
Niente |
|
USB 2.0 |
Funziona |
Niente |
|
Uscita S-video output |
Non testata |
.... |
|
Power management |
Funziona |
Niente |
|
Touchpad |
Funziona |
Niente |
Io sono abituato a distribuzioni in cui non esiste sudo...quindi ho attivato l'utente root e usato quest'ultimo; potete seguire questa strada oppure aggiungere sudo prima dei comandi specificati(dovrebbe funzionare:) )
Importante : Io NON mi assumo alcuna responsabilitÓ; questo how-to Ŕ scritto as-if. Qualunque danno diretto o indiretto Ŕ di vostra esclusiva responsabilitÓ
Informazioni Hardware:
0000:00:00.0 Host bridge: Intel Corp. 82852/855GM Host Bridge (rev 02)
0000:00:00.1 System peripheral: Intel Corp. 855GM/GME GMCH Memory I/O Control Registers (rev 02)
0000:00:00.3 System peripheral: Intel Corp. 855GM/GME GMCH Configuration Process Registers (rev 02)
0000:00:02.0 VGA compatible controller: Intel Corp. 82852/855GM Integrated Graphics Device (rev 02)
0000:00:02.1 Display controller: Intel Corp. 82852/855GM Integrated Graphics Device (rev 02)
0000:00:1d.0 USB Controller: Intel Corp. 82801DB/DBL/DBM (ICH4/ICH4-L/ICH4-M) USB UHCI Controller #1 (rev 03)
0000:00:1d.1 USB Controller: Intel Corp. 82801DB/DBL/DBM (ICH4/ICH4-L/ICH4-M) USB UHCI Controller #2 (rev 03)
0000:00:1d.7 USB Controller: Intel Corp. 82801DB/DBM (ICH4/ICH4-M) USB 2.0 EHCI Controller (rev 03)
0000:00:1e.0 PCI bridge: Intel Corp. 82801 PCI Bridge (rev 83)
0000:00:1f.0 ISA bridge: Intel Corp. 82801DBM LPC Interface Controller (rev 03)
0000:00:1f.1 IDE interface: Intel Corp. 82801DBM (ICH4) Ultra ATA Storage Controller (rev 03)
0000:00:1f.3 SMBus: Intel Corp. 82801DB/DBL/DBM (ICH4/ICH4-L/ICH4-M) SMBus Controller (rev 03)
0000:00:1f.5 Multimedia audio controller: Intel Corp. 82801DB/DBL/DBM (ICH4/ICH4-L/ICH4-M) AC'97 Audio Controller (rev 03)
0000:00:1f.6 Modem: Intel Corp. 82801DB/DBL/DBM (ICH4/ICH4-L/ICH4-M) AC'97 Modem Controller (rev 03)
0000:01:01.0 Ethernet controller: Realtek Semiconductor Co., Ltd. RTL8180L 802.11b MAC (rev 20)
0000:01:02.0 Ethernet controller: Realtek Semiconductor Co., Ltd. RTL-8139/8139C/8139C+ (rev 10)
Risoluzione
- Lanciamo il comando :
# grep ^Mode /var/log/Xorg.0.log
L'output dovrebbe essere di questo genere:
Mode: 30 (640x480)
Mode: 32 (800x600)
Mode: 34 (1024x768)
Mode: 38 (0x0)
Mode: 3a (0x0)
Mode: 3c (0x0)
Mode: 41 (640x480)
Mode: 43 (800x600)
Mode: 45 (1024x768)
Mode: 49 (0x0)
Mode: 4b (0x0)
Mode: 4d (0x0)
ecc. - Installiamo tramite Synaptics gcc(qualunque versione va bene)
- Scarichiamo il file 855resolution
- Scompattiamo l'archivio scaricato e entriamo nella dir creata
#tar xvzf 855resolution-0.3.tgz
#cd 855resolution
- Compiliamo lanciando il make
#make
- Lanciamo il comando
# ./855resolution -l
L'output dovrebbe essere qualcosa del genere:
855resolution version 0.3, by Alain Poirier
Chipset: 855GM
VBIOS type: 2
VBIOS Version: 3360
Mode 30 : 640x480, 8 bits/pixel
Mode 32 : 800x600, 8 bits/pixel
Mode 34 : 1024x768, 8 bits/pixel
Mode 38 : 1280x1024, 8 bits/pixel
Mode 3a : 1600x1200, 8 bits/pixel
Mode 3c : 1920x1440, 8 bits/pixel
Mode 41 : 640x480, 16 bits/pixel
Mode 43 : 800x600, 16 bits/pixel
Mode 45 : 1024x768, 16 bits/pixel
Mode 49 : 1280x1024, 16 bits/pixel
Mode 4b : 1600x1200, 16 bits/pixel
Mode 4d : 1920x1440, 16 bits/pixel
Mode 50 : 640x480, 32 bits/pixel
Mode 52 : 800x600, 32 bits/pixel
Mode 54 : 1024x768, 32 bits/pixel
Mode 58 : 1280x1024, 32 bits/pixel
Mode 5a : 1600x1200, 32 bits/pixel
Mode 5c : 1920x1440, 32 bits/pixel
Mode 7c : 1280x801, 8 bits/pixel
Mode 7d : 1280x801, 16 bits/pixel
Mode 7e : 1280x801, 32 bits/pixel
- Scarichiamo il file my1280.c
- Compiliamo con il comando
# gcc -o 1280patch my1280.c
- Identifichiamo un Mode che non ci interessa e che vogliamo sovrascrivere(ad esempio il Mode 30)
- Lanciamo quindi il comando:
# ./1280patch 30 1280 800
L'output dovrebbe essere simile al seguente:
VBIOS Configuration area offset: 0x0b50 bytes
VBIOS Version: 3360
Chipset: 855GM
Timing parameter block: 0137
VBIOS Type: 1
Patch complete.
- Questi cambiamaneti vanno applicati ad ogni riavvio; per farlo esistono moltissimi metodi. Di seguito illustriamo quello piu semplice
- Copiamo l'eseguibile 1280patch in una cartella, ad esempio /usr/bin
# mv 1280patch /usr/bin
- Creiamo un file in cui eseguiamo il comando
#touch 1280patch
Scriviamo dentro al file appena creato la stringa(senza #)
#/usr/bin/1280patch 30 1280 800
- Rendiamolo esguibile con
#chmod +x 1280patch
- Adesso dobbiamo far partire questo script ad ogni avvio del sistema e assicurarci che venga eseguito prima di Gdm
- Per farlo basta lanciare il seguente comando
# update-rc.d 1280patch defaults
L'output dovrebbe essere qualcosa del genere
Adding system startup for /etc/init.d/1280patch ...
/etc/rc0.d/K201280patch -> ../init.d/1280patch
/etc/rc1.d/K201280patch -> ../init.d/1280patch
/etc/rc6.d/K201280patch -> ../init.d/1280patch
/etc/rc2.d/S201280patch -> ../init.d/1280patch
/etc/rc3.d/S201280patch -> ../init.d/1280patch
/etc/rc4.d/S201280patch -> ../init.d/1280patch
/etc/rc5.d/S201280patch -> ../init.d/1280patch
Verificare che il numero indicato dopo le K e S(20 in questo caso) sia inferiore a quello presente per Gdm(probabilmente si dovrÓ abbassare) - Come ultimo passo salviamo il vecchio file di configurazione
#cp /etc/X11/xorg.conf ./xorg.vecchio
e copiano nella cartella /etc/X11 il file xorg.conf
Ndiswrapper-WiFi
Nel kernel precompilato per i386 Ŕ compilato come modulo ndiswrapper; procedete come illutrato sotto : se avete problemi dovrete ricompilare il kernel
(l'avete fatto vero ?? se no che l'avete a fare linux :) )
- Installiamo i sorgenti del nostro kernel (tramite Synaptics)
- Scaricare Ndiswrapper (io ho usato la versione 1.2)
-
Diamo i comandi
#make
Diventiamo root e diamo questo comando
#make install
- Dobbiamo identificare il tipo di scheda per poi scaricare i driver corretti; per fare questo lanciamo il comando
#lspci | grep Ethernet
L'output dovrebbe essere qualcosa del genere (il primo Ŕ ovviamente quello che ci interessa)
0000:01:01.0 Ethernet controller: Realtek Semiconductor Co., Ltd. RTL8180L 802.11b MAC (rev 20)
0000:01:02.0 Ethernet controller: Realtek Semiconductor Co., Ltd. RTL-8139/8139C/8139C+ (rev 10)
- Per conoscere l'id della scheda (da cui poi risaliremo ai driver) diamo
# lspci -n | grep 0000:01:01.0
L'output dovrebbe essere
0000:01:01.0 0200: 10ec:8180 (rev 20)
- La parte evidenziata Ŕ il nostro id; cerchiamo questa stringa nella lista .
Io ho scaricato questo driver - Scompattiamo il file zip e diamo il comando
#ndiswrapper -i NET8180.INF
che serve a installare il driver; l'output dovrebbe essere qualcosa del genere
Installing net8180
- Controlliamo ora di aver scaricato il driver giusto con il comando :
# ndiswrapper -l
L'output dovrebbe essere:
Installed ndis drivers:
net8180 driver present, hardware present
- Adesso carichiamo il modulo ndiswrapper
#modprobe ndiswrapper
- Se non abbimo ottenuto errori allora possiamo passare alla configurazione della scheda sotto
Sistema->Amministrazione->Retee inserire il modulo all'avvio tramite i comandi
#ndiswrapper -m
#echo "ndiswrapper" >> /etc/modules
- Se dopo il modprobe otteniamo errori allora dobbiamo ricompilare il kernel(operazione veramente banale..non vi fate spaventare)